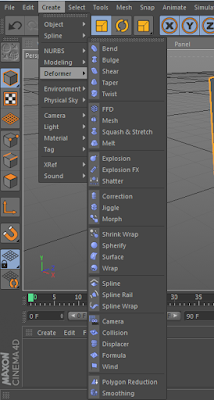Cara Membuat Ruangan Sederhana Menggunakan Cinema 4D
Halo gan! Ketemu lagi dengan saya! Kali ini, saya akan menyelesaikan bab Modelling. Materi terakhir kita untuk dasar - dasar modelling adalah membuat ruangan sederhana mengguanakan Cinema 4D.
Langsung saja dibuka Cinema 4D nya. Kita akan membuat sebuah ruangan kubus, tapi tidak sepenuhnya tertutup. Ruangan yang disediakan terbuka agar dapat menjadi tempat kamera dan cahaya. Mari kita mulai dengan menambahkan object "Cube".
Kemudian ubah segments X, Y, dan Z menjadi 16, lalu ganti ukuran menjadi:
Pilih bagian yang ingin dihapus menggunakan Live Selection Tool (Shortcut : 9), kemudian hapus bagian yang telah saya pilih.
Maka setengah bagian kubus telah dihapus. Ini akan menjadi tempat cahaya dan kamera. Sekarang, tambahkan material baru.
Un-checklist Specular, lalu ubah warna Color menjadi putih.
Tambahkan material baru, un-checklist specular, centang diffusion dan reflection. Ubah warna color menjadi seputih material yang sebelumnya.
Kemudian klik "Reflection", ubah brightness kira - kira cukup untuk sebuah lantai yang sudah dipel.
Lalu klik "Diffsion". Klik icon segitiga disamping Texture, lalu pilih Surfaces > Checkerboard.
Kalian bisa merubah warna kotak - kotak tersebut dengan mengklik iconnya. Tapi, kombinasi hitam - putih saya rasa cukup.
Tada! Kalian telah membuat sebuah ruangan kosong tanpa jendela ataupun pintu. Kalian bisa menambahkan jendela dengan menghapus beberapa bagian dindingnya, dan memainkan "Extrude". (Akan dibahas lebih lanjut disini) Sekarang, mari test hasilnya. Tambahkan objek Sphere, lalu warnai sesuka hati kalian.
Kemudian tambahkan pencahayaan dengan mengklik Light.
Arahkan Light keatas dengan menarik sumbu Axis Y, lalu ubah "Shadow" ke "Shadow Maps (soft)" pada window kanan bawah.
Setelah itu, pasang render setting yang disediakan Lantas Media. Jika kalian belum punya, silahkan download disini. Dan akan dibahas cara memasukkannya disini.
Klik "Render to Picture Viewer" dan lihat hasilnya!
Sekian tutorial dari saya. Selamat berkarya!
You might like:
Cara Auto Shutdown Dengan CMD
Cara Menambahkan dan Mengedit Texture di Cinema 4D
Dasar - Dasar Merubah Bentuk Benda Menggunakan Deformer
Langsung saja dibuka Cinema 4D nya. Kita akan membuat sebuah ruangan kubus, tapi tidak sepenuhnya tertutup. Ruangan yang disediakan terbuka agar dapat menjadi tempat kamera dan cahaya. Mari kita mulai dengan menambahkan object "Cube".
Kemudian ubah segments X, Y, dan Z menjadi 16, lalu ganti ukuran menjadi:
X : 1000cm
Y : 1000cm
Z : 1000cm
Ubah Posisi Y kubus ke 500cm, lalu klik "Make Editable" atau tekan C pada keyboard.
Masuk ke mode Polygon.Pilih bagian yang ingin dihapus menggunakan Live Selection Tool (Shortcut : 9), kemudian hapus bagian yang telah saya pilih.
Maka setengah bagian kubus telah dihapus. Ini akan menjadi tempat cahaya dan kamera. Sekarang, tambahkan material baru.
Un-checklist Specular, lalu ubah warna Color menjadi putih.
Tambahkan material baru, un-checklist specular, centang diffusion dan reflection. Ubah warna color menjadi seputih material yang sebelumnya.
Kemudian klik "Reflection", ubah brightness kira - kira cukup untuk sebuah lantai yang sudah dipel.
Lalu klik "Diffsion". Klik icon segitiga disamping Texture, lalu pilih Surfaces > Checkerboard.
Kalian bisa merubah warna kotak - kotak tersebut dengan mengklik iconnya. Tapi, kombinasi hitam - putih saya rasa cukup.
Select object kubus yang telah kita edit tadi, klik kanan material dengan hanya warna putih, lalu klik Apply.
Nah, sekarang dinding berwarna putih telah dibuat. Select bagian lantai menggunakan Live Selection Tool, lalu klik kiri material dengan kotak hitam - putih, lalu klik Apply.Tada! Kalian telah membuat sebuah ruangan kosong tanpa jendela ataupun pintu. Kalian bisa menambahkan jendela dengan menghapus beberapa bagian dindingnya, dan memainkan "Extrude". (Akan dibahas lebih lanjut disini) Sekarang, mari test hasilnya. Tambahkan objek Sphere, lalu warnai sesuka hati kalian.
Kemudian tambahkan pencahayaan dengan mengklik Light.
Arahkan Light keatas dengan menarik sumbu Axis Y, lalu ubah "Shadow" ke "Shadow Maps (soft)" pada window kanan bawah.
Setelah itu, pasang render setting yang disediakan Lantas Media. Jika kalian belum punya, silahkan download disini. Dan akan dibahas cara memasukkannya disini.
Klik "Render to Picture Viewer" dan lihat hasilnya!
Sekian tutorial dari saya. Selamat berkarya!
You might like:
Cara Auto Shutdown Dengan CMD
Cara Menambahkan dan Mengedit Texture di Cinema 4D
Dasar - Dasar Merubah Bentuk Benda Menggunakan Deformer