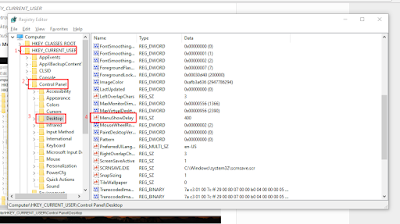Halo gan! Ketemu lagi dengan saya!
Kali ini, kita akan beralih ke cabang Texturing. Yaitu proses pewarnaan dan pemberian volume agar benda terlihat hidup.
Mari kita mulai. Pertama, buka Cinema 4D kalian, dan buka file meja yang telah di-save pada post saya yang lalu.
Klik "Create" pada bagian bawah kiri window. lau pilih "New Material".
Kalian bisa double-click pada material atau mengeditnya langsung pada bagian kanan bawah.
Saya akan menggunakan tahap double-click agar mudah terlihat. Akan muncul sebuah window yang berjudulkan "Material Editor" setelah kalian mendouble-click material.
Di bagian ini, ada beberapa pengaturan untuk material. Diantaranya adalah:
1. Color : Memberikan warna pada material.
2. Diffusion : Menumpuk texture dengan Color.
3. Luminance : Membuat material menjadi sangat terang
(mengabaikan illuminasi. Iya, illuminasi, bukan illuminati!).
4. Transparency : Membuat material menjadi transparan.
5. Reflection : Menambahkan efek pantulan.
6. Environment : Sama seperti Diffusion, namun di posisi sebagai layer utama. Berbeda dengan Diffusion yang di posisi layer kedua.
7. Fog : Menambahkan efek kabut di dalam objek yang diberi texture ini.
8. Bump : Menambahkan efek 3D pada material.
9. Normal : Menambahkan texture, namun warnanya ditentukan oleh Color.
10. Alpha : Membuat material menjadi transparan mengikuti texturenya.
(Semakin hitam, semakin transparan.)
11. Specular : Menambahkan efek kilauan cahaya.
12. Glow : Menambahkan efek bersinar pada texture.
13. Displacement : Mengubah bentuk material sesuai texture yang diberikan.
Nah, kita seudah belajar bagian - bagiannya, sekarang waktunya praktek! Un-check Specular, di bagian color, klik icon segitiga menghadap ke kanan disamping tulisan "Texture". Arahkan kursor ke "Surface", lalu klik "Wood".
Setelah muncul seperti ini, klik "Wood".
Ubah tipe kayu sesuai yang kalian inginkan. Saya akan memilih Pinewood.
Kemudian ubah Scale menjadi 1500%.
Select Meja tersebut, lalu klik kanan Material, setelah itu, klik "Apply".
Tada! Selesai!
Sekian tutorial dari saya. Semoga bermanfaat, dan selamat berkarya!
Baca Selanjutnya:
Cara Membuat Air Sederhana
Cara Membuat Background Dengan Foto Sendiri
Cara Membuat Model Menggunakan Cinema 4D
Anda Mungkin Suka:
DotA Kill Sound, DotA Ringtones & DotA Audio List
Cara Mengembalikan Data Flasdisk Yang Hilang Atau Ke Format
Support By :
Belajar Bahasa Inggris Online