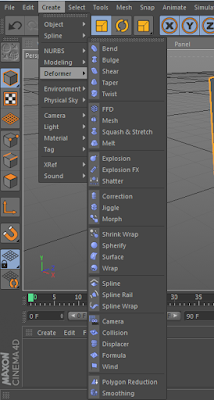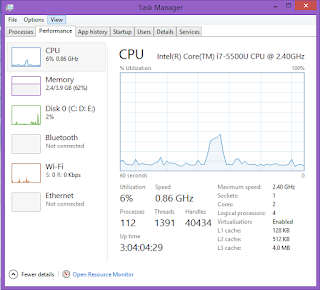Cara Membuat Model Menggunakan Cinema 4D
Halo halo gan! Ketemu dengan saya lagi nih! Seperti biasa, tidak bosan - bosannya saya akan mengajari kalian cara menggunakan Cinema 4D yang baik dan benar.
Kali ini, tanpa bacotan lebih lanjut dan ocehan lebih gaje, serta kalimat - kalimat yang akan membuat kalian bingung(yang ngetik juga bingung), saya akan langsung ke inti dari modelling, ya! Membuat Model!(bukan model tekwan)
Langsung saja, buka C4D kalian. Kita akan membuat model yang paling sederhana, yaitu meja.(wow, keren!)
Siapkan 4 balok yang sama besarnya. Kalian bisa membuat satu kubus, lalu membuatnya menjadi balok seperti yang saya ajarkan di artikel sebelumnya. Gunakan ukuran seperti ini:
Kemudian, copy balok tersebut dan beri jarak sekitar 2000cm. Ini juga perlu diperhatikan agar hasil model nanti menjadi rapi.
Select kedua balok tersebut, lalu copy. Tarik ke Axis Z, dan beri jarak antara 2 balok sebelumnya sekitar 3000cm. Ingat! Kerapian dan ketelitian sangat dibutuhkan saat melakukan modelling!
Berikutnya, tambahkan objek baru berupa kubus, dan gunakan ukuran seperti ini:
Untuk membuatnya lebih rapi dan mudah, tambahkan objek Null, dan beri nama "Meja".
Ganti posisi Null menjadi seperti ini:
Tada! Model telah siap! Kita akan melakukan pendetailan di artikel berikutnya(jika ada kesempatan). Lalu melakukan Texturing di Bab Texturing nanti. Sekarang, save Objectnya dengan mengklik tab File, kemudian klik "Save As".
Semoga bermanfaat, dan selamat berkarya!
Baca Selanjutnya:
Dasar-Dasar Modelling Menggunakan Cinema 4D - Sesi 2
Cara Memasang dan Mengedit Texture
Baca juga:
Dasar - Dasar Merubah Bentuk Benda Menggunakan Deformer
Cara Cek Koneksi Internet Melalui CMD Versi Lengkap
Cara Memutihkan Wajah Dengan Photoshop
Kali ini, tanpa bacotan lebih lanjut dan ocehan lebih gaje, serta kalimat - kalimat yang akan membuat kalian bingung(yang ngetik juga bingung), saya akan langsung ke inti dari modelling, ya! Membuat Model!(bukan model tekwan)
Langsung saja, buka C4D kalian. Kita akan membuat model yang paling sederhana, yaitu meja.(wow, keren!)
Siapkan 4 balok yang sama besarnya. Kalian bisa membuat satu kubus, lalu membuatnya menjadi balok seperti yang saya ajarkan di artikel sebelumnya. Gunakan ukuran seperti ini:
X : 100cm
Y : 1500cm
Z :100cm
Agar enak mengukurnya nanti, ketik "750cm" pada kolom posisi Y balok tersebut.
 |
| Tahap 1 |
 |
| Tahap 2 |
 |
| Tahap 3 |
X : 2500cm
Y : 50cm
Z : 3500cm
Naikkan papan tersebut dengan melihat tinggi dari salah satu balok. Jika tinggi (Axis Y) balok tersebut adalah 1500cm, maka kalian harus menaikkan posisi papan (Axis Y) sebesar 1500cm.
 |
| Tahap 4 |
 |
| Bukan, lu itu null! |
X : -1000cm
Y : 0cm
Z : 1500cm
Lalu masukkan semua objek ke Null. Jangan lupa beri nama.
 |
| Tahap 5 |
 |
| Hasil Akhir. |
Baca Selanjutnya:
Dasar-Dasar Modelling Menggunakan Cinema 4D - Sesi 2
Cara Memasang dan Mengedit Texture
Baca juga:
Dasar - Dasar Merubah Bentuk Benda Menggunakan Deformer
Cara Cek Koneksi Internet Melalui CMD Versi Lengkap
Cara Memutihkan Wajah Dengan Photoshop